こんにちは!こんばんは!
みきです!!
今回は多機能な動画処理ソフト「VideoProc」をご紹介します!!
それではスタート!!
何ができる?
まずは「VideoProc」でできることをご紹介します。
「VideoProc」では主に下記の4つのことができます。
- 動画変換
- DVD変換
- ウェブ動画保存
- PC画面録画
動画変換は動画の形式を変えることができる機能です。
「mov」から「mp4」に変換するなどの操作ができます。
DVD変換はDVDの映像をスマートフォンで再生できる形式に変換する機能です。
ウェブ動画保存はYouTubeやニコニコ動画などの動画をURLを指定するだけでダウンロードできる機能です。
動画のURLからダウンロードすることはもちろん、再生リストやチャンネルから動画をダウンロードすることもできます。
PC画面録画はその名の通り、PCの画面を動画形式で録画することができる機能です。
プレゼンやレビューなどで使える機能です!!
選択範囲の録画やディスプレイ全体の録画もできます。
今回は「動画変換」「ウェブ動画保存」「PC画面録画」の3つをご紹介していきます。
インストール
それでは「VideoProc」をインストールしていきます。
まずは公式サイトにアクセスします。

[無料ダウンロード]をクリックしてインストーラーをダウンロードします。
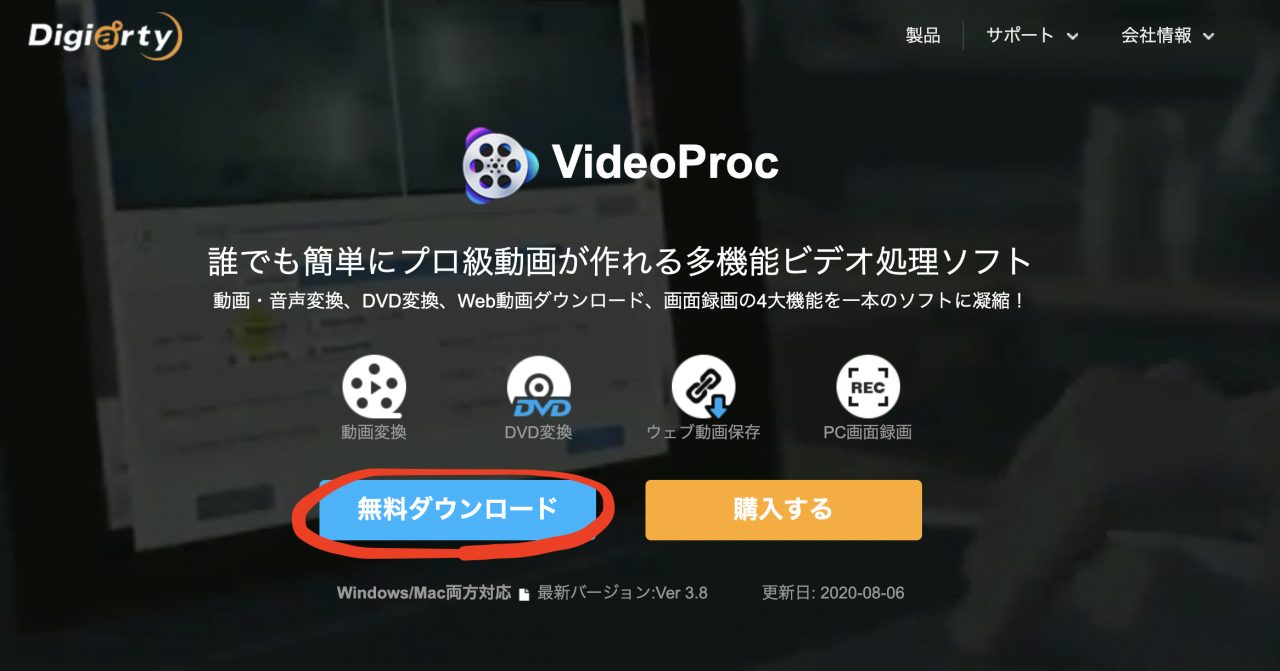
ダウンロードが終わったらインストーラーを実行します。
ユーザーアカウント制御が表示されたら[はい]を選択してください。
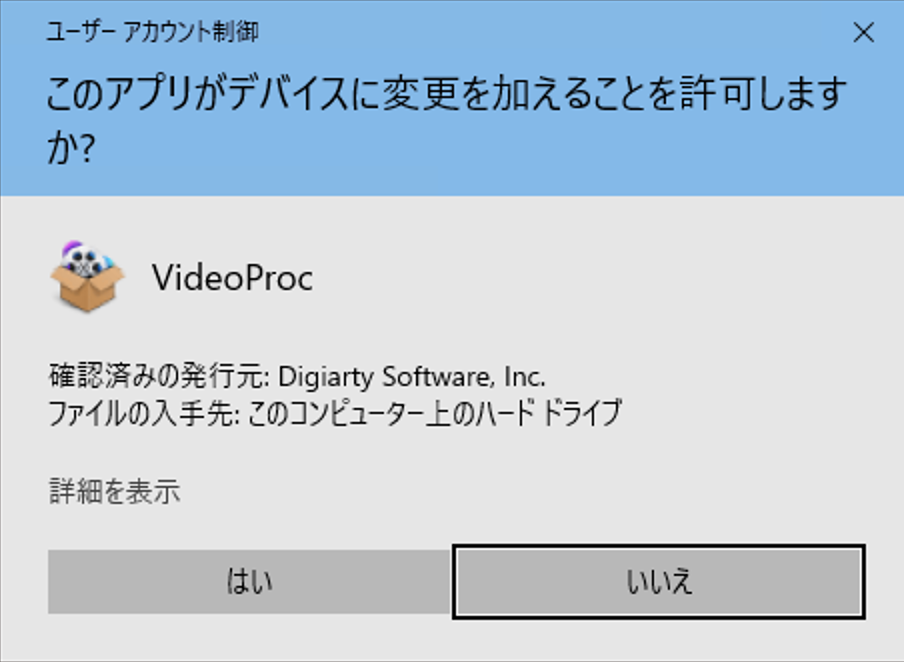
画面中央の[インストール]をクリックして「VideoProc」をインストールします。


インストールが完了しました!!

簡単にインストールできました…
最近は数クリックでインストールできるソフトが多くて嬉しいです!
「VideoProc」の使い方
「VideoProc」の使い方をご紹介します。
動画変換
まずは「動画変換」機能です。
主に動画の形式を変更したい時に使用します。
画面左の「ビデオ」をクリックします。
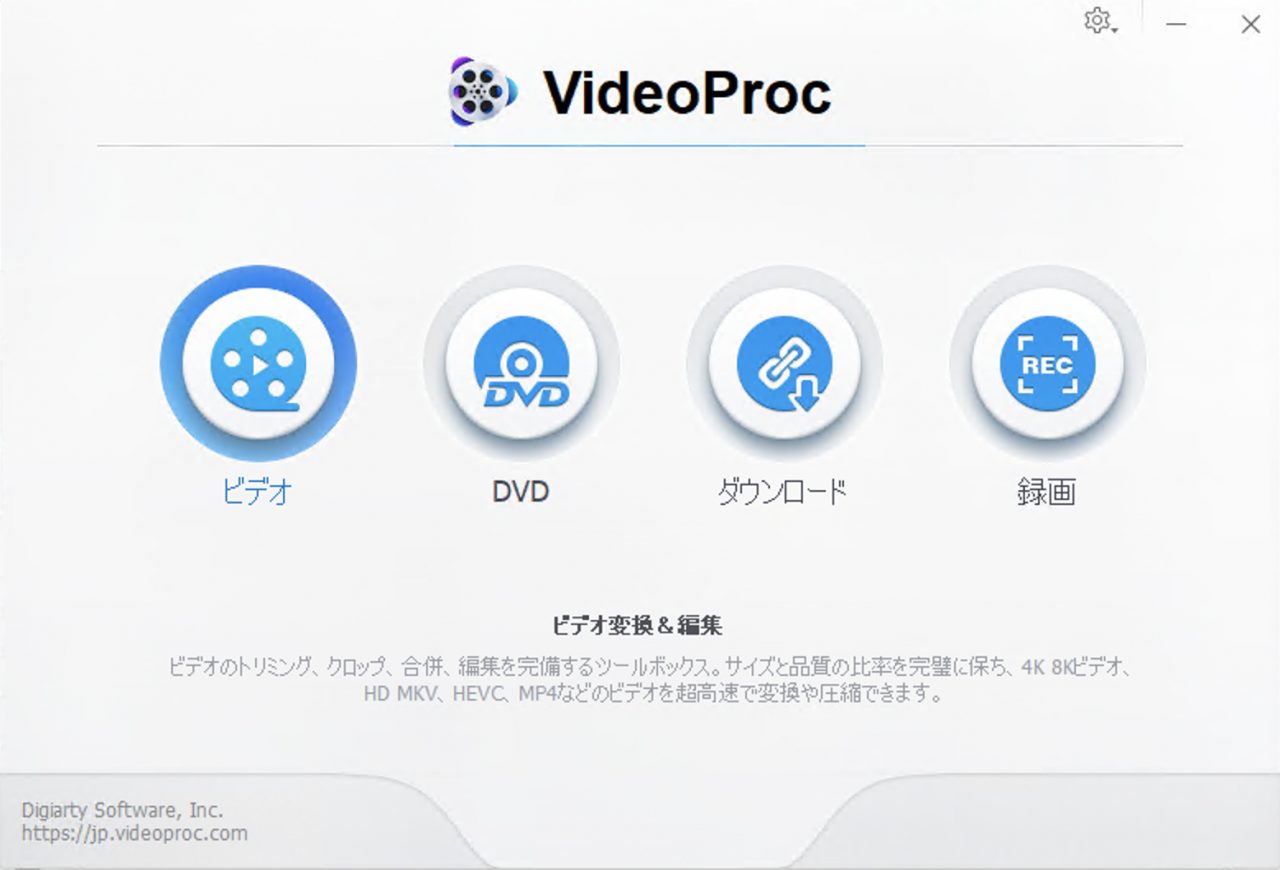
画面左上の「ビデオ」をクリックします。
するとエクスプローラーが表示されるので変換したいファイルを選択します。
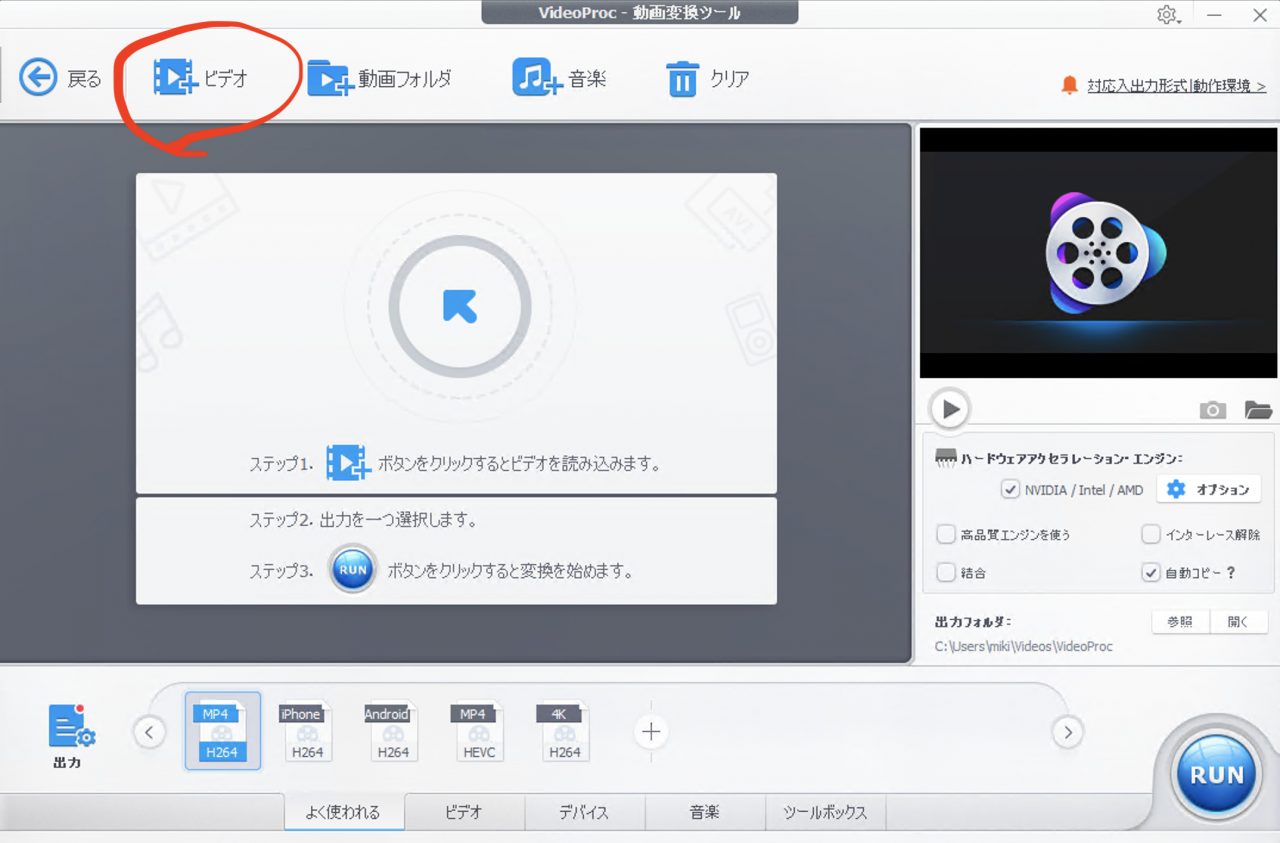
画面下から変換したい形式を選択します。
今回は「mov」から「mp4」に変換したいので「mp4」を選択します。
形式を選択したら「Run」をクリックします。
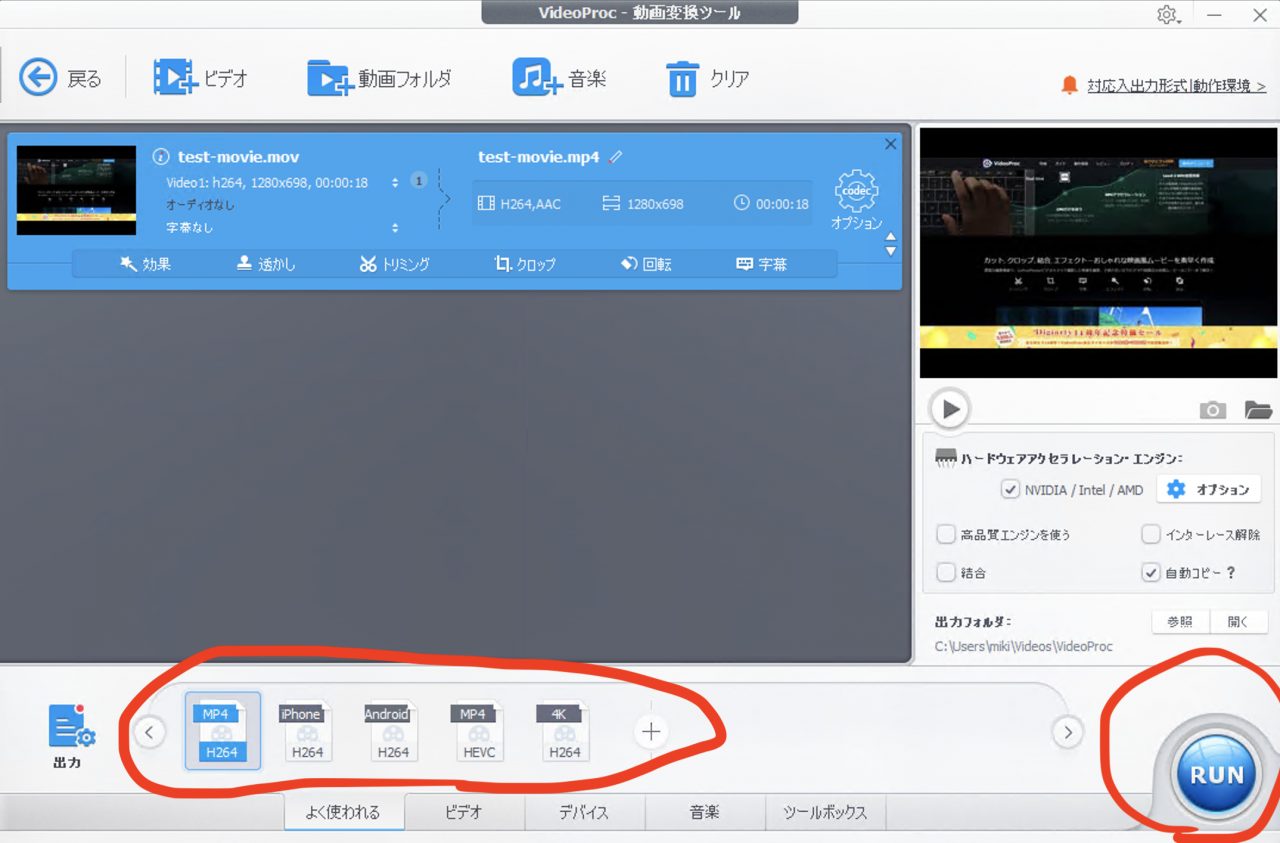
変換が終わりました!!
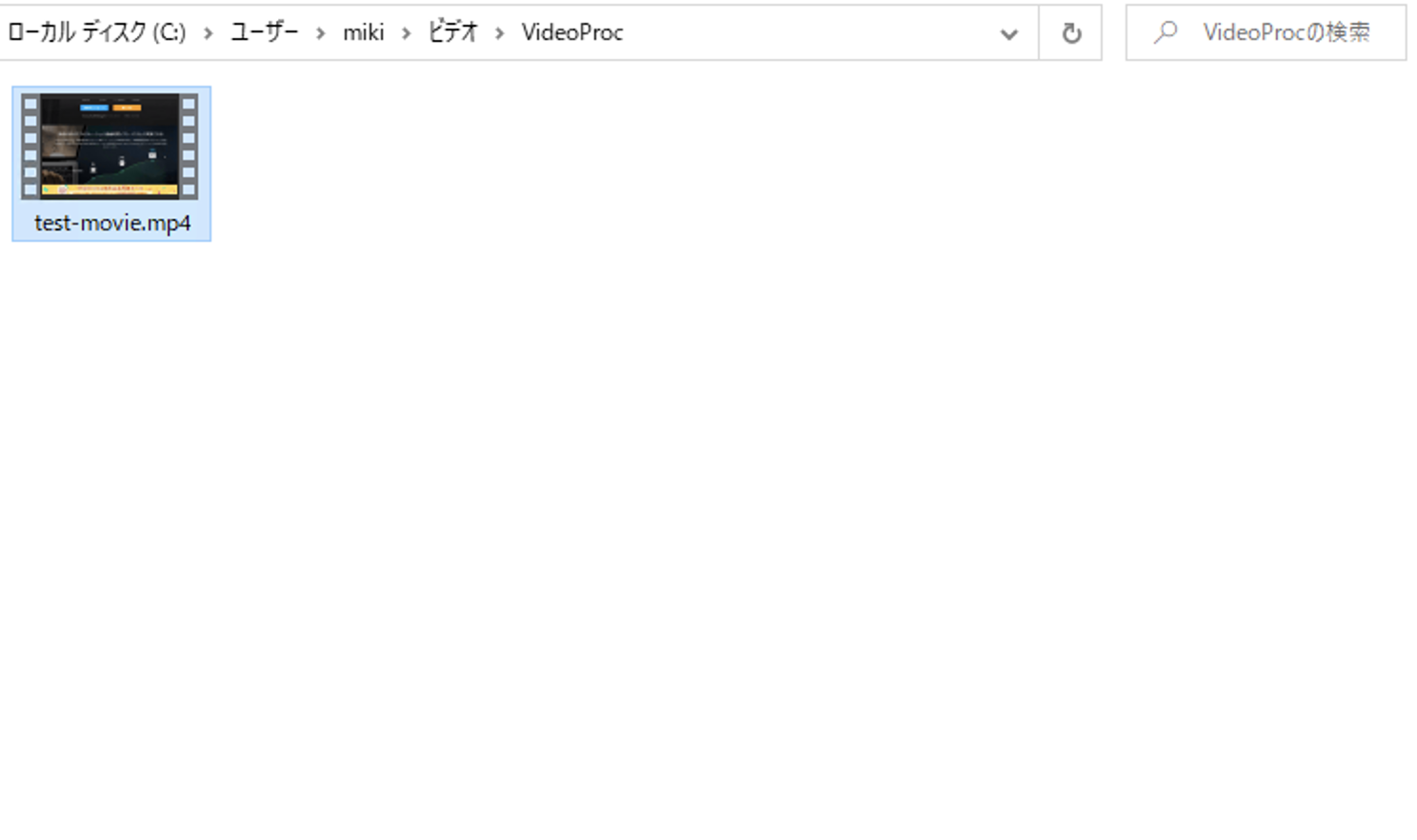
変換前の動画はここをクリックしてください!
変換後の動画
このようにmovファイルだと動画を埋め込むことができないのですが、mp4に変換したことで動画を埋め込むことができました!
他にもさまざまな形式を追加できます。
こちらも変換したい形式を選択して実行するだけでOKです!

ウェブ動画保存
次は「ウェブ動画保存」です。
YouTubeやニコニコ動画から動画をダウンロードできます。
画面中央から「ダウンロード」をクリックします。
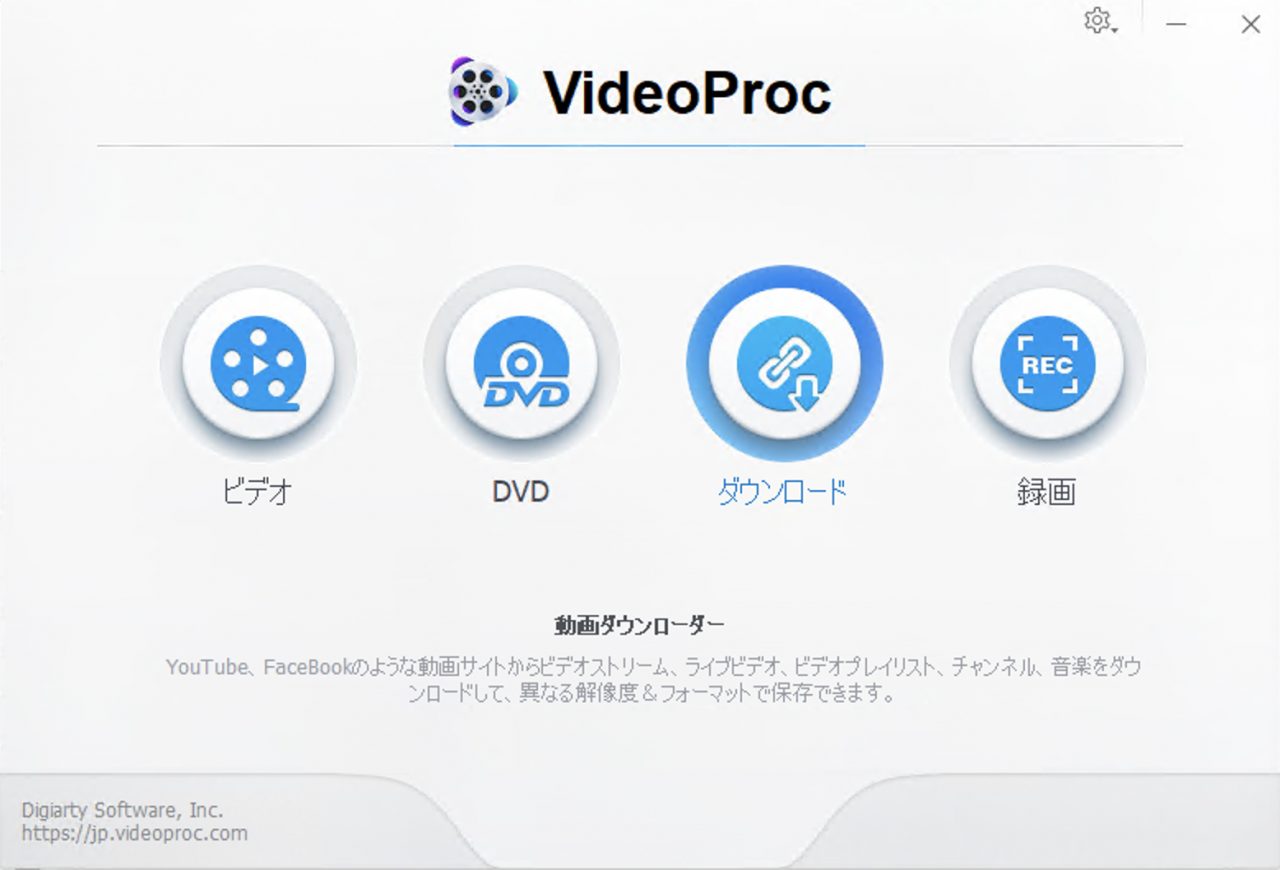
画面左上から「ビデオ追加」をクリックします。
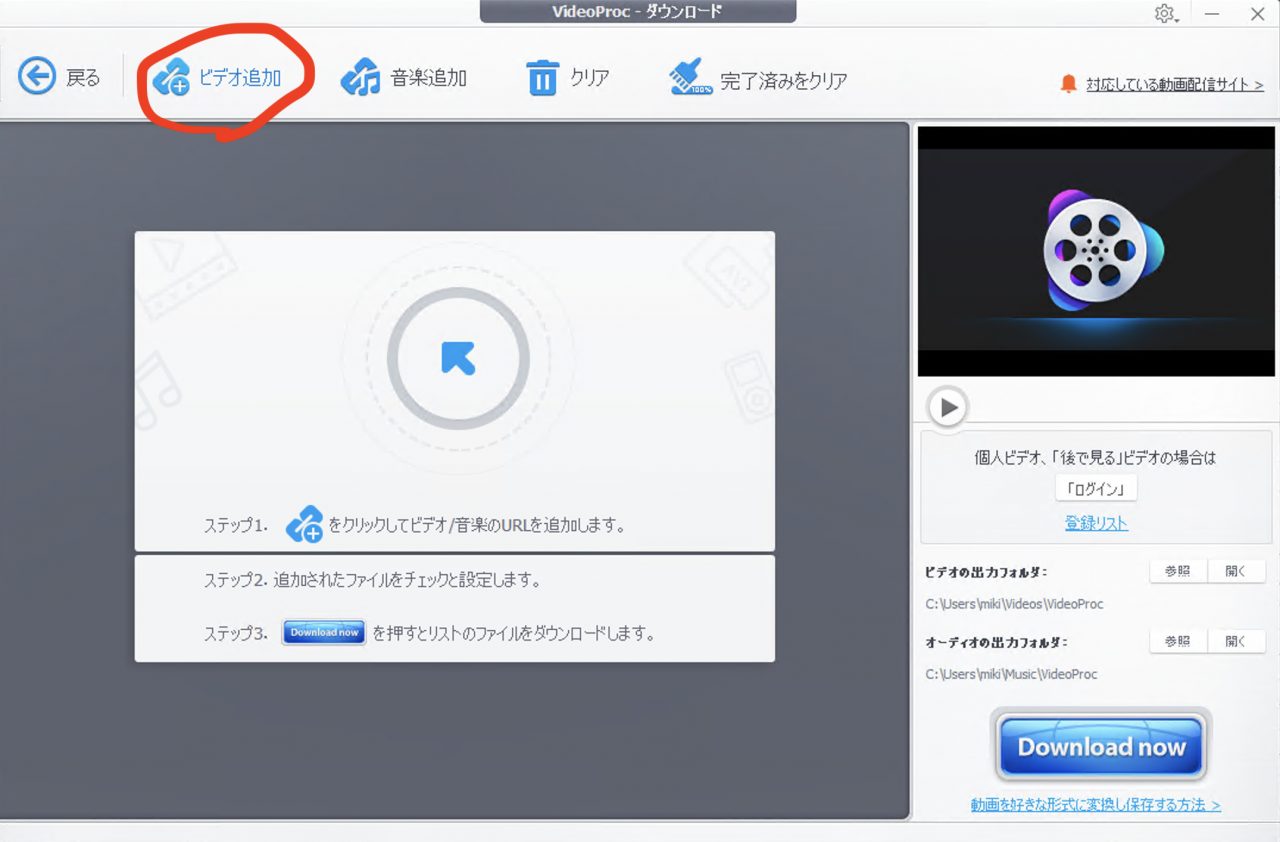
ダウンロードしたい動画のURLやチャンネル、再生リストなどのURLを貼り付けます。

分析をクリックして動画を検索します。

見つかった動画の中からダウンロードしたいものを選択して、[選ばれた動画をダウンロードする]をクリックします。
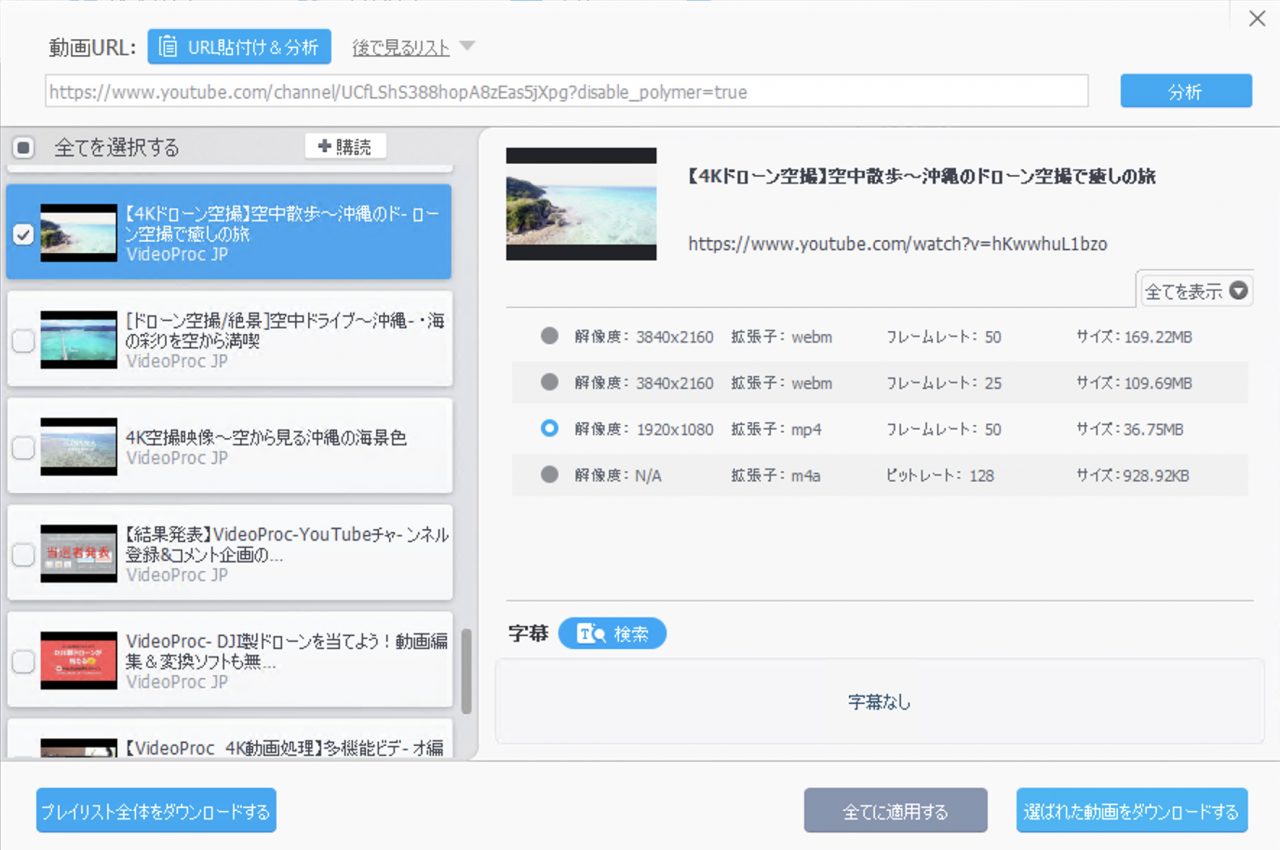
最後に[Download Now]をクリックして動画をダウンロードします。


ダウンロードが完了しました!!
動画を載せることができないので残念ですが、かなりきれいにダウンロードできています。
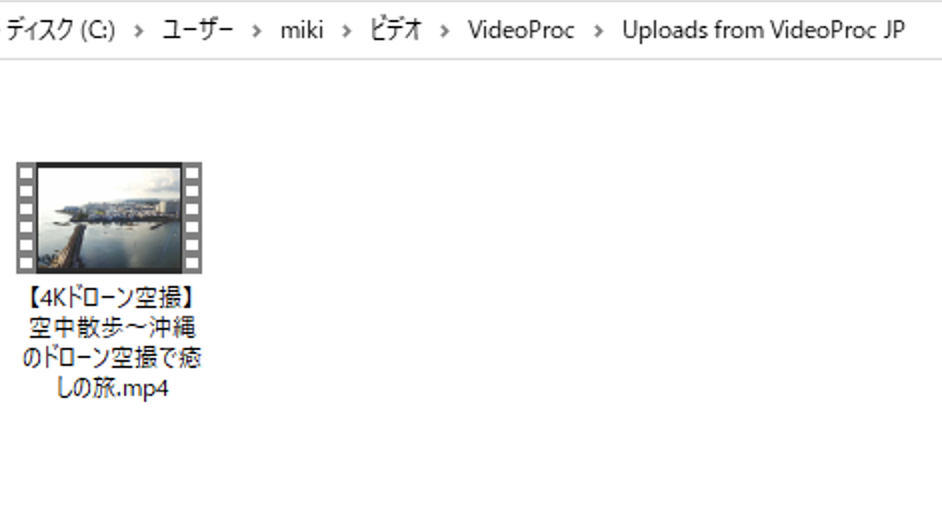
PC画面録画
最後は「PC画面録画」です。
画面右にある「録画」をクリックします。

画面上部から「画面録画」をクリックします。
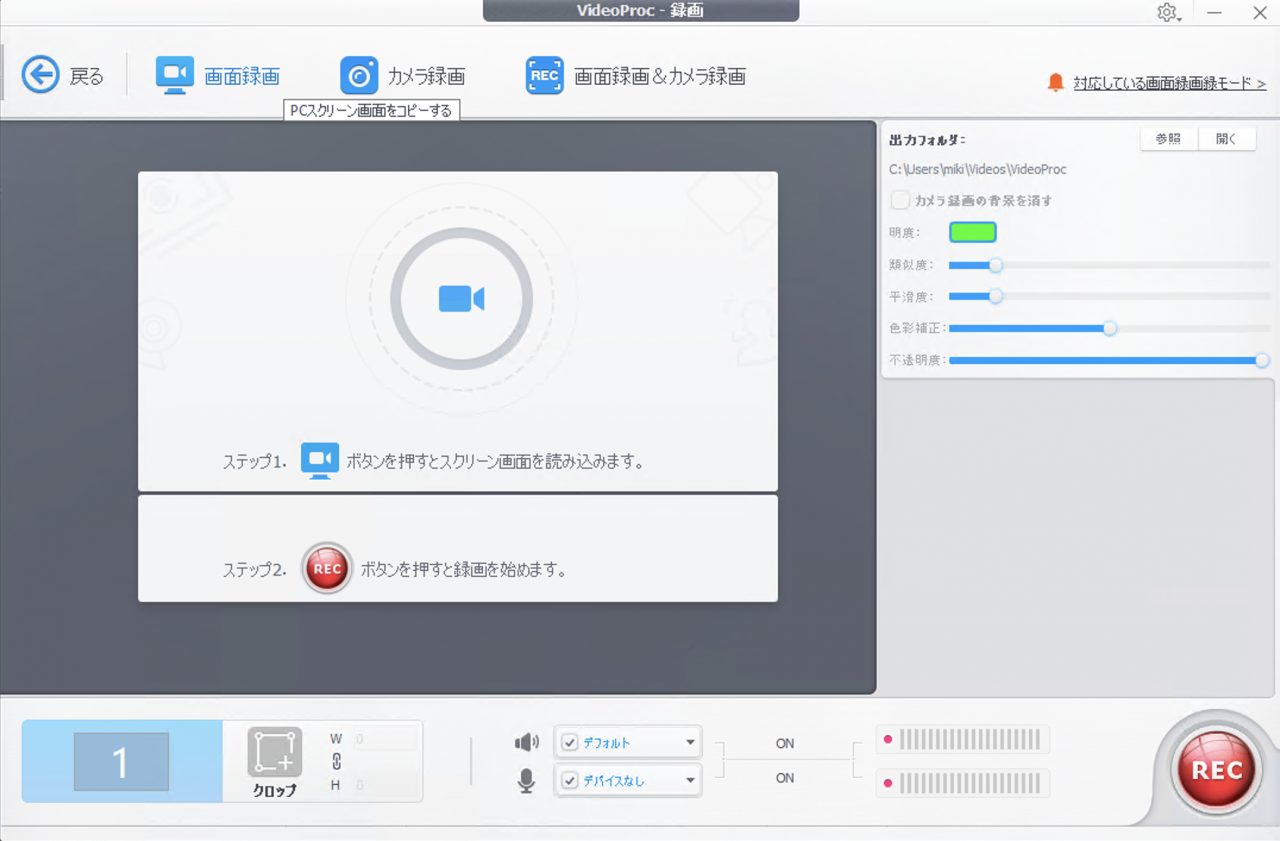
動画のように操作して録画する領域を設定します。
画面右下の「Rec」をクリックして録画を開始します。

このように録画ができました!!
選択した範囲がきれいに録画できていると思います。
まとめ
今回は多機能な動画処理ソフト「VideoProc」をご紹介しました!!
1つのソフトでさまざまな動画処理をこなすことができる便利なソフトでした。
個人的な一押しは動画ダウンロードです!
再生リストをまとめてダウンロードできるなどかなり良い機能でした。
それではまた次回のブログでお会いしましょう。
ばいばい〜
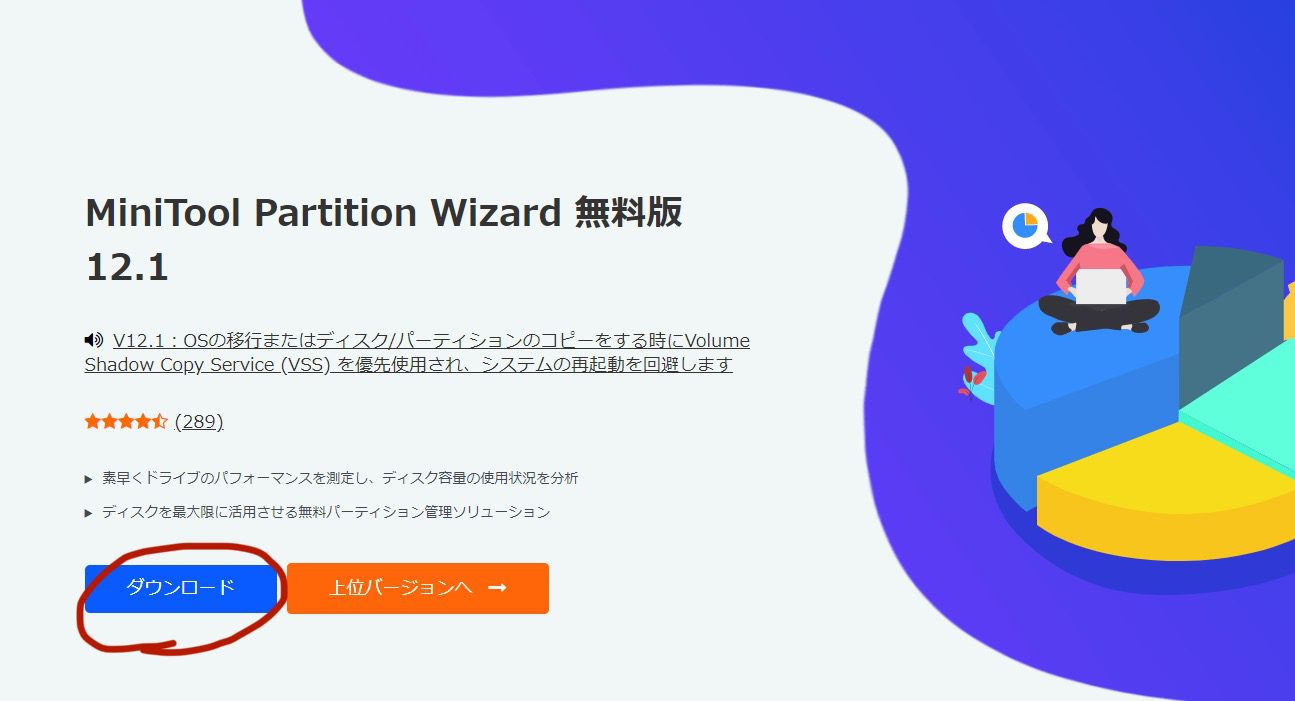

コメント