こんにちは♪こんばんは♪
お久しぶりです!!みき です。
僕は今までPE版でMinecraftをプレイしていましたがMinecraftと言えば。。。
そうです。
やっぱりPC版ですよね。
PC版のほうがModなどできることが多いのでやってみたくなりました。
というわけで今回はMinecraft PC版の購入方法&設定&簡単な操作方法を記事にしたいと思います!!
では行きましょう!!
Minecraftの購入方法
まずはMinecraftのサイトにアクセスします。
アクセスしたら画面中央にある[PC/MAC用のMINECRAFTを購入しましょう]をクリックしてください。

クリックすると購入ページに移動します。
Mojangアカウントの作成
まずはMojangアカウントを作成しましょう!!

各項目に入力をするだけなので簡単ですね♪
電子メールアドレス
メールアドレスを入力してください。
このメールアドレスにMinecraftを購入後、領収書が届きます。
ちなみにMinecraftはMojangアカウントに紐付けられるのでMinecraftをプレイする際にはMojangアカウントへのログインが必要になります。
その際にも利用します。
電子メールの再入力
電子メールアドレスに入力したメールアドレスを再度入力してください。
パスワード
Mojangアカウントにログインする際のパスワードを入力してください。
MojangアカウントはMinecraftと紐付けられているので不正にプレイされる可能性があります。
検証してみたところパスワードに「mojang」、「minecraft」を含めると作成できませんでした。
「realms」は作成できました。
↑なぜwww
パスワードの再入力
パスワードで入力したパスワードを再度入力してください。(紛らわしくてすみません 笑)
生年月日
Mojangアカウントを作成する方の生年月日を選択してください。
MicrosoftのプライバシーポリシーとMojangの利用規約を確認&同意してから[アカウント作成]をクリックしてください。
なぜ、Microsoftのプライバシーポリシーかというと。。。

が理由じゃないですかね 多分。。。
[アカウント作成]をクリックしたら記入したメールアドレスに認証コードが届くのでページに入力してください。
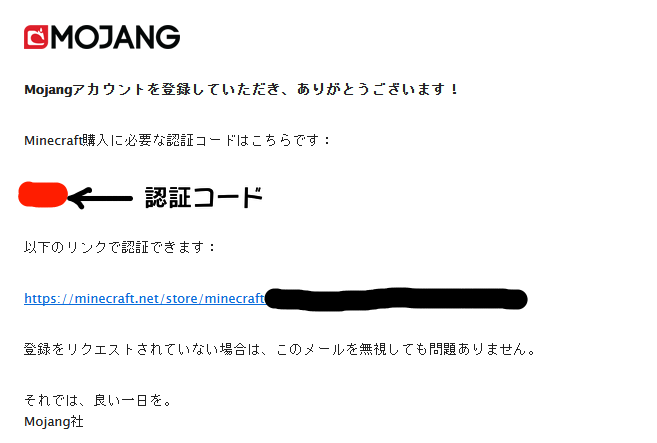
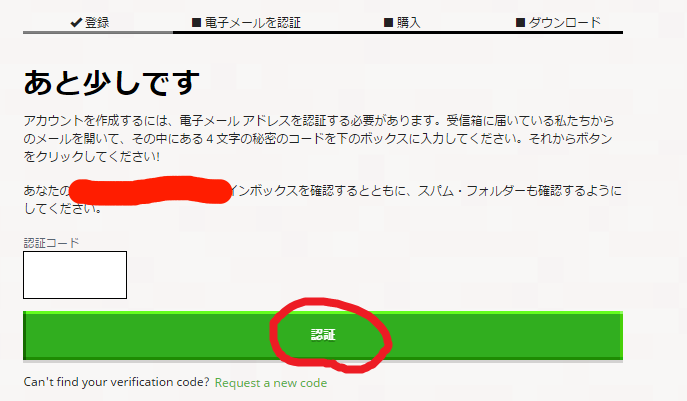
認証できればMojangアカウントの作成が完了です!!
Minecraftの購入
では、MinecraftPC版を購入していきましょう!!
アカウントの認証を行うと下記のようなページに移動すると思います。

ここでMinecraftを購入します!!
まず、Minecraft profileの名前にMinecraftのユーザー名を入力してください。
ゲーム中、キャラクターの上に表示されるネームタグです。
ユーザー名は他の方と同じユーザー名で取得することはできません。
あと、ゲーム実況などをされるのであれば最初からチャンネル名などにすることをおすすめします。
理由はユーザー名を変更しても以前のユーザー名を確認することができる(できるらしい)からです。
ユーザー名はNameMCというサイトからも使用することが可能か検索することができます。
次は支払いです!!
支払い方法は「クレジットカード(VISA、MasterCard、画像から読めなかったm(_ _)m)」、「PayPal」、「Qiwi Wallet(ロシアのやつ?)」、「JCB」が使えます。
今回はJCBを利用します。
支払い方法からJCBを選択して「¥3000円のために購入」(翻訳ミス?)をクリックしてください。

すると支払いを行う会社のページが表示されます。
説明にもありましたがJCBの場合は別会社が決済を行うようです。
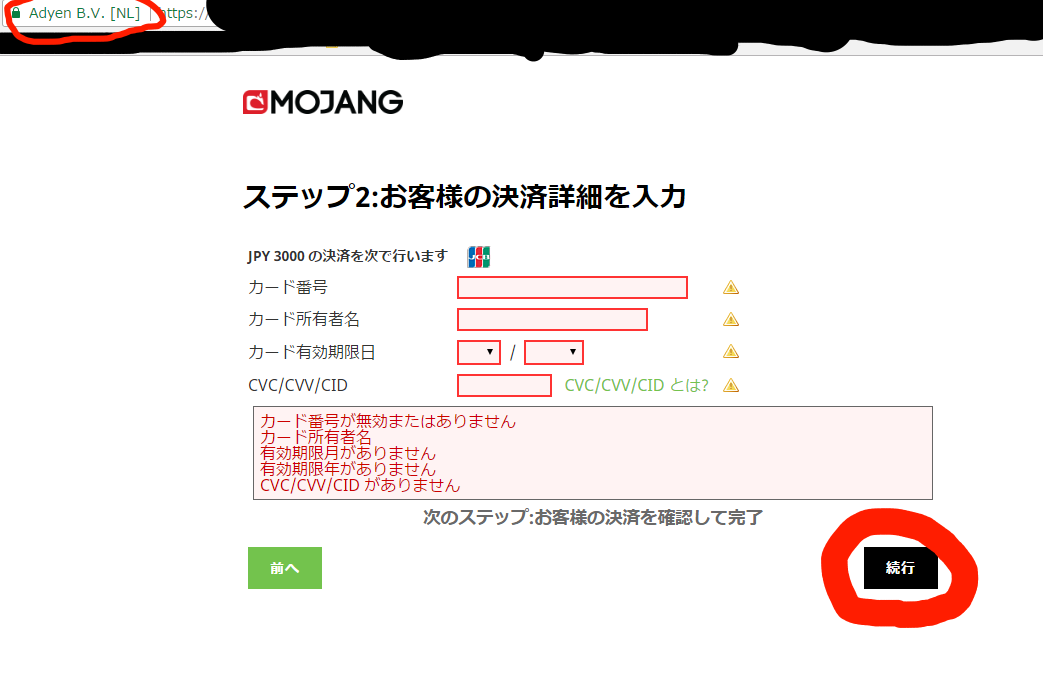
各項目を記入して[続行]をクリックしてください。
[続行]をクリックすると確認画面が表示されるので金額、番号、有効期限日、所有者名を確認し、間違いがなければ[決済]をクリックしてください。
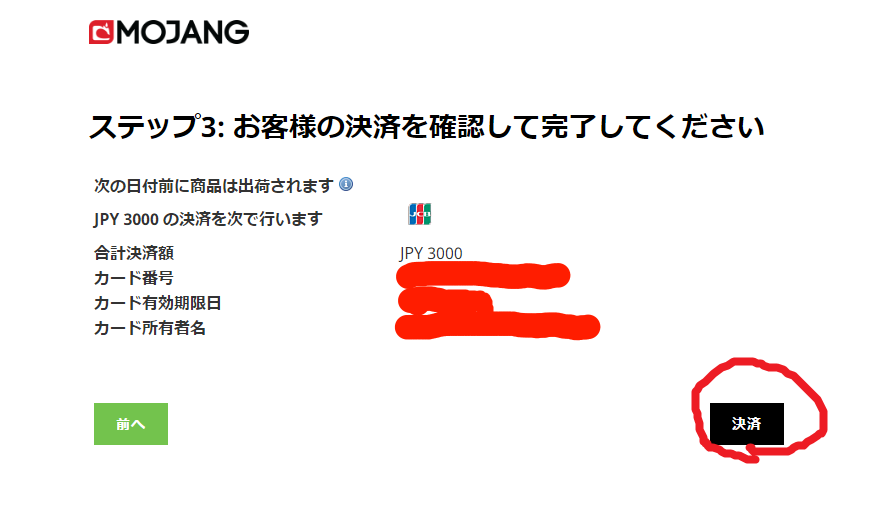
これで購入できました!!
Minecraftのサイトにリダイレクトされます。

画面中央にある[WINDOWSを獲得するためにダウンロードする](翻訳ミス)をクリックしてMinecraftをダウンロードしてください。
ダウンロードしたら「MinecraftInstaller.msi」を実行してください。(Windowsではない方はファイル名、ファイル拡張子が違うかもしれません。)
実行する時に下記のような警告が出る場合があります。

警告が表示されたら[実行]をクリックしてください。
インストーラーが起動します。
では、Minecraftインストールしていきましょう!!
Minecraftのインストール
Minecraftのインストールはインストーラーに従うだけなので簡単です!!

Welcomeページにクリーパーとスケルトンがいるとあまり迎えられている感がありませんねw
クリーパーとスケルトンは無視して[Next]をクリックしてください。
続いてMinecraftをインストールするパスを指定します。
パスを指定したら[Next]をクリックしてください。
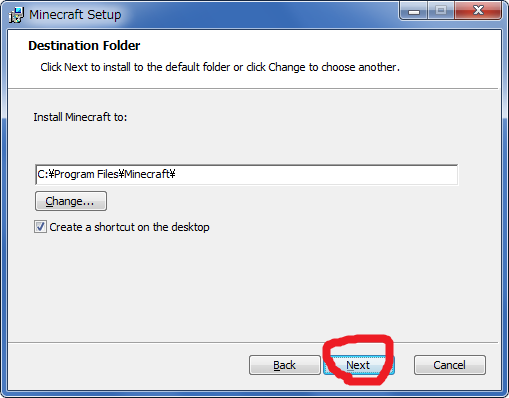
インストールの確認が出るので[Install]をクリックしてインストールしてください。

このあといつも通りユーザーアカウント制御が表示されるので許可してください。(ユーザーアカウント制御はスクショできない。。。)
すると、インストールが開始されます。
しばらく待ちます。
下記の画面が表示されればインストール完了です!!
[Finish]をクリックしてインストーラーを終了しましょう。
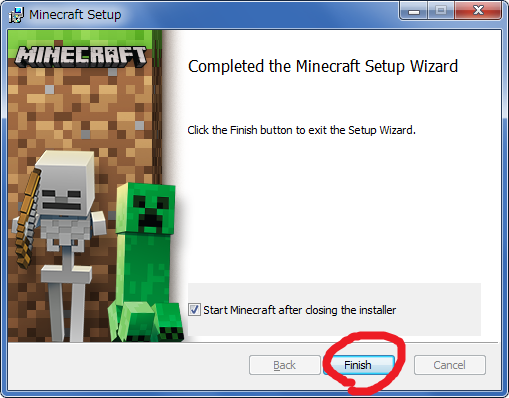
インストーラーを終了するとランチャーのダウンロードとMinecraft Updaterが起動します。
これは放置です。
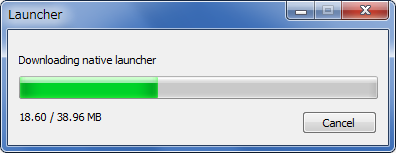
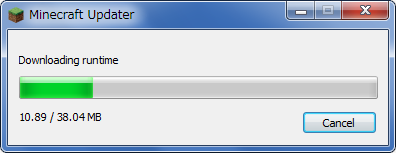
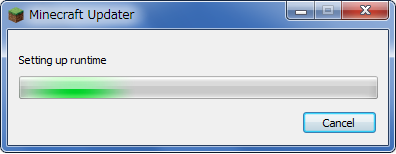
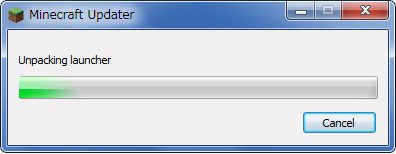
Minecraft Updaterが終わればランチャーが起動します!!
まずはMojangアカウントにログインしましょう!!
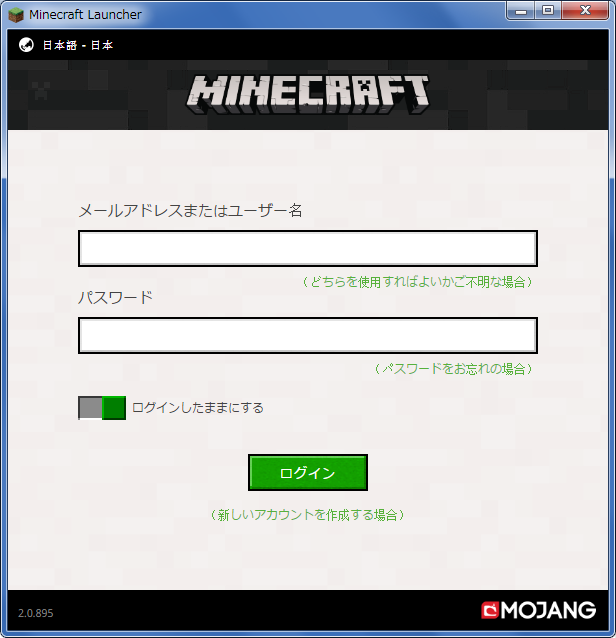
ログインするとプレイボタンが押せるようになりました!!
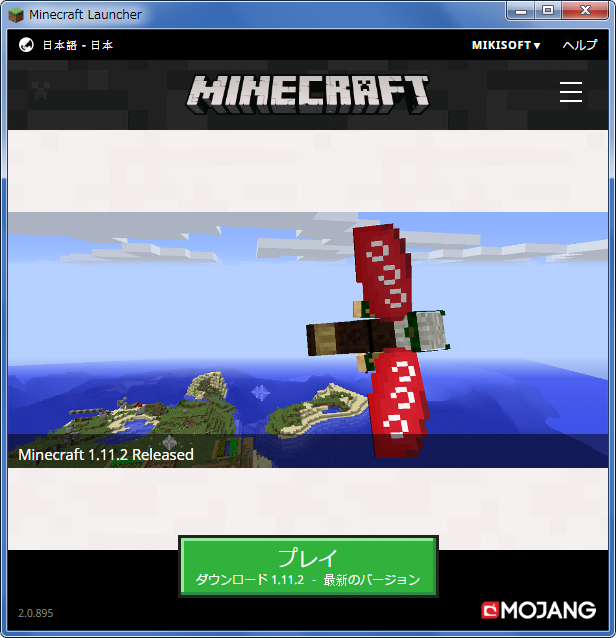
※記事公開時点では1.12
これで遊べるようになりました。。。とは言えませんw
とりあえず、[プレイ]をクリックしてください。
するとゲームデータのダウンロードが始まりました。(2回目以降のダウンロードはありません。)

ここも放置ですねw
ゲームデータのダウンロードが終わればMojangのロゴが表示されて。。。
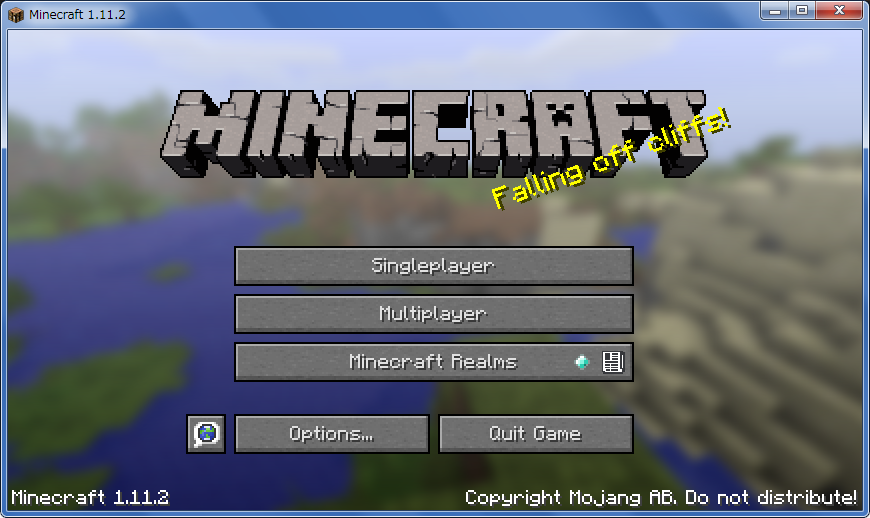
来た~~~~~~~~~~~~~~~~~~!!
ついに遊べるようになりました!!
続いては遊びやすいように設定をしていきます。
Minecraftの設定
トップから[Options…]をクリックしてください。
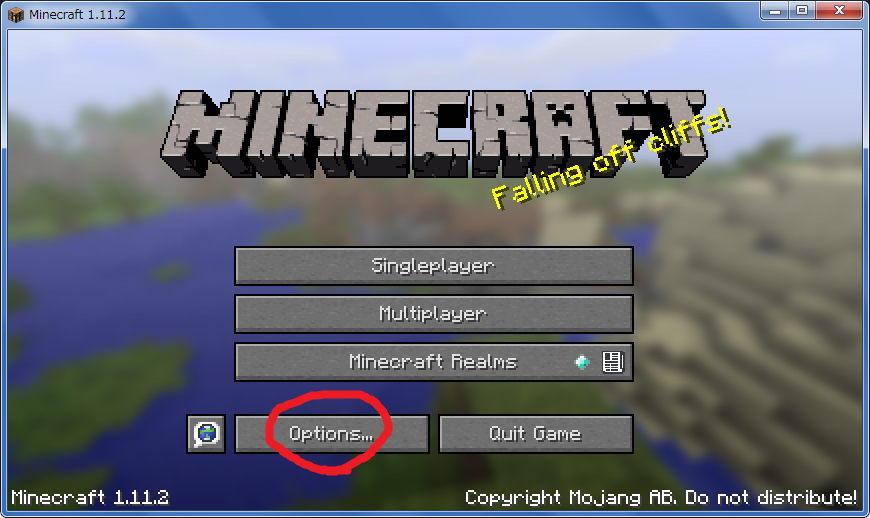
言語を日本語にします。
[Language…]をクリックしてください。

日本語を選択して[完了]をクリックしてください。
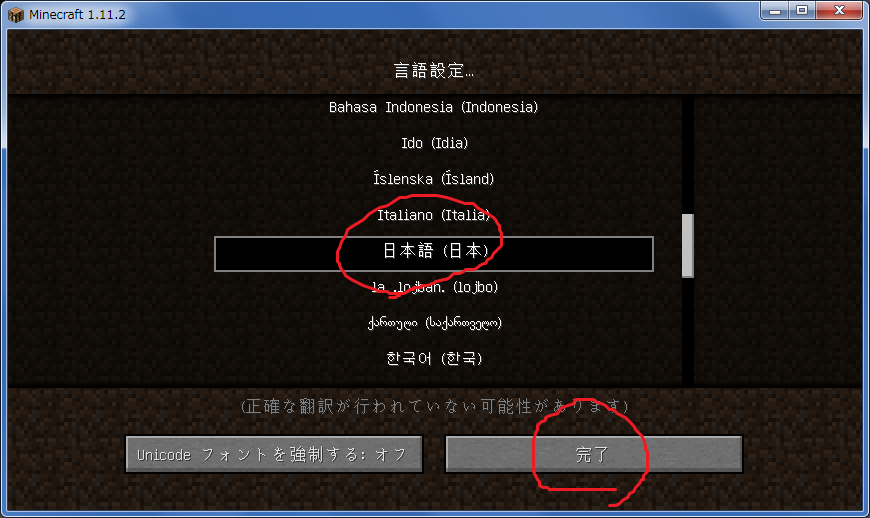
基本的に言語以外はPCスペックや好みになると思います。
なので他は飛ばします。
では、遊んでいきましょう!!
遊ぶ
ここからバージョンは1.12ですw
まずはシングルプレイに移動します。
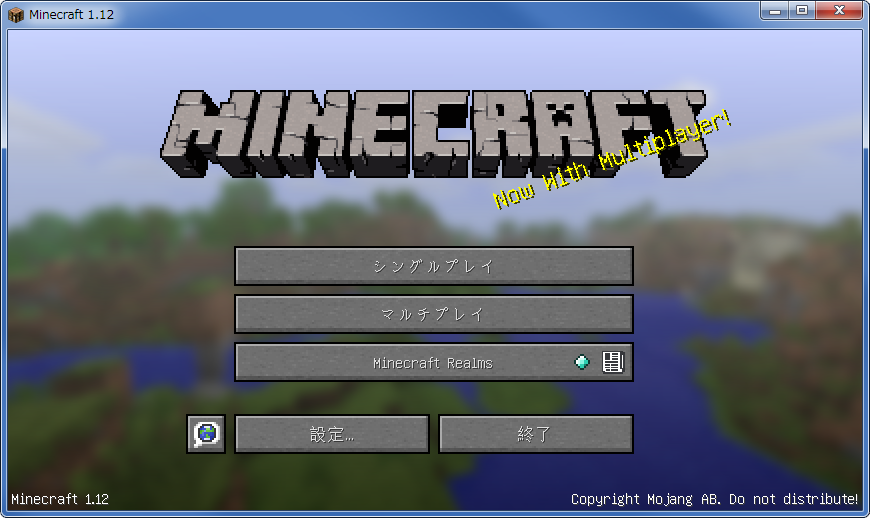
[ワールド新規作成]をクリックします。

ワールド名やゲームモードはなんでも良いです。
その他のワールド設定でシード値やチート、ボーバスチェスト等を設定することができます。

設定が終わったら[ワールド新規作成]をクリックしてください。

これでワールドが完成しました!!
せーの♪
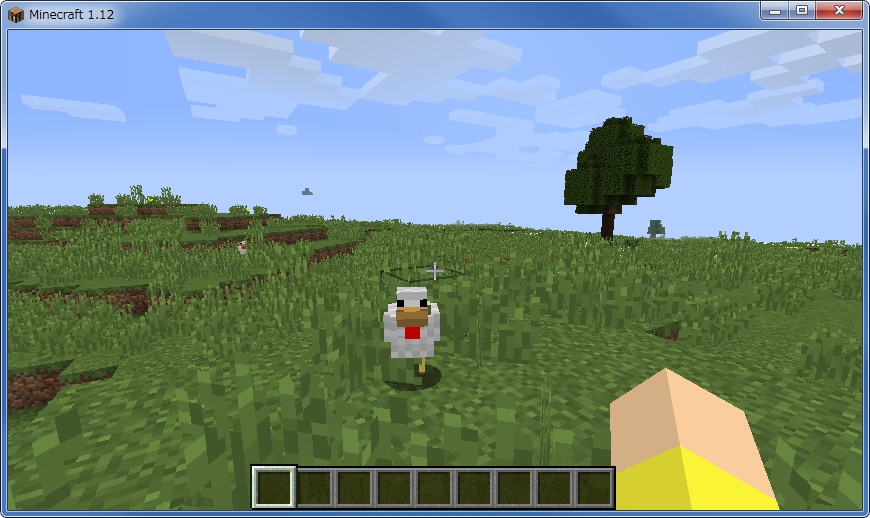
きたーーーーーーーーーーーー!!
操作方法
最後に操作方法です。
| インベントリを開く | e |
| 前 | w |
| 右 | d |
| 後 | s |
| 左 | a |
| ジャンプ | スペース |
| 攻撃、破壊 | 左クリック |
| 設置、開ける | 右クリック |
| 走る | w二回 |
が主な操作ですかね?
他に必要な情報があればコメントで教えていただけると助かります!!
今回はこれで終わりたいと思います!!
役に立ったとうございましたらシェア、コメントよろしくお願いします!!
では、良いマイクラライフを♪
バイバイ〜



コメント