こんにちは、こんばんは!!
みきです!!
今回は「EaseUS Partition Master Professional」と言う、ディスク・パーティションの管理ソフトをご紹介したいと思います。
MBRディスクとGPTディスク上のプライマリパーティションやパーティション間の変換、領域拡張、パーティションの移動・サイズ変更・結合・分割など、さまざまなパーティション上の操作をやってくれるオールインワンのパーティション管理ツールです。
パーティションを分割することで一つのHDDを用途に応じて分割することができます。
例えば、システム用、データ用、バックアップ用などに分けることができます。
特にバックアップ用のディスク分割はおすすめです!
バックアップは容量を食いがちなので知らぬ間にシステムが使用する領域まで使用することがなくなり安定的な動作(容量の確保)を期待できます。
それでは使い方を見ていきましょう!!
ただし!もちろんのことながら悪いところは「悪い!」と言わさせて頂きますのでご安心ください!
EaseUS Partition Master Professionalのインストール
インストール方法からご紹介したいと思います。
まずはEaseUS Partition Master Professionaの公式サイトにアクセスしてください。

画面中央の[無料体験]をクリックしてください。
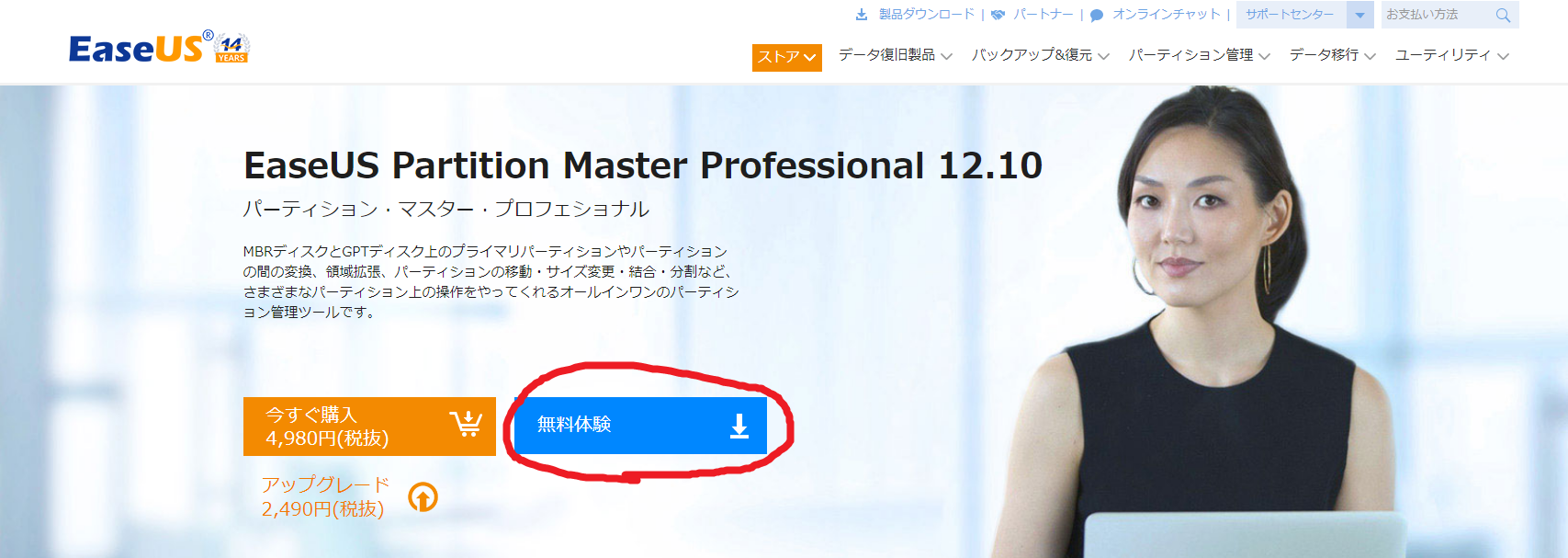
インストーラーがダウンロードされるので起動してください。
インストーラーを起動すると言語を選択できるので言語を選択してください。
設定したら[OK]をクリックしてください。

[同意]をクリックしてライセンス(使用許諾)に同意してください。

インストールするパスを設定してください。
設定が終わったら[次へ]をクリックしてください。
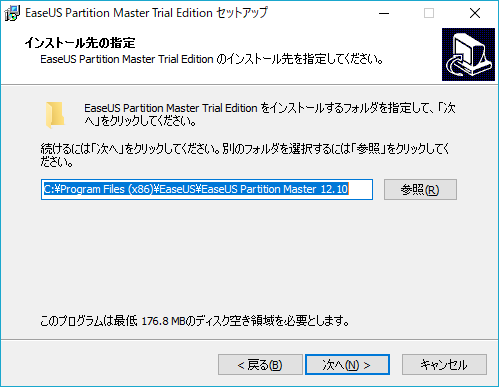
ショートカットを作成する場所を設定してください。
設定が終わったら[次へ]をクリックしてください。

「アイコンを作成するか」など設定ができるので設定してください。
設定が終わったら[次へ]をクリックしてください。

最後にインストール設定の確認をしてください。
問題なければ[インストール]をクリックしてください。

インストールが終わりました!!
[完了]をクリックしてインストーラーを終了してください。

「EaseUS Partition Master Professional」を起動してください。
ライセンスキーをお持ちの方は画面上部中央にある鍵マークをクリックすればライセンス認証を行えます。


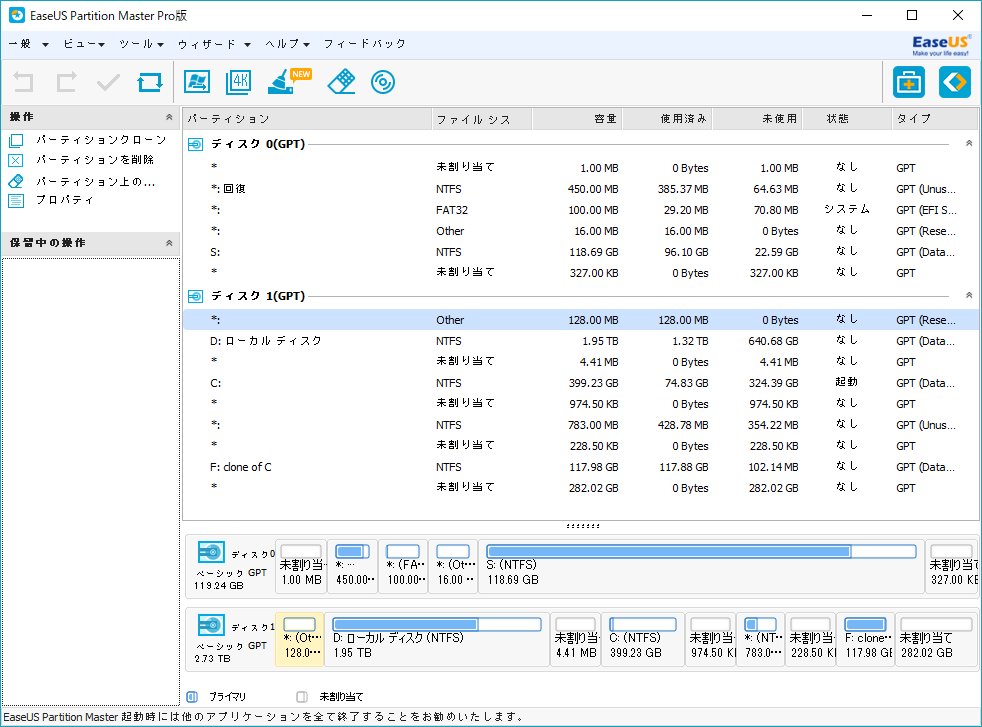
では、基本的な機能のいくつかをご紹介していきたいと思います!!
専用のソフトなので基本的にはありえないとは思いますが必ずバックアップをとった上でお試しください。
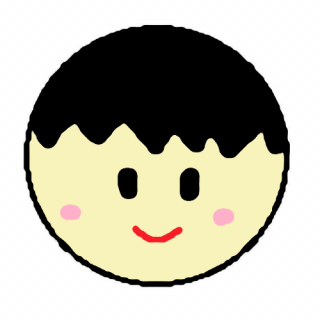
パーティションの割り当て
まずは未割り当ての領域にパーティションを割り当てていきます。
後述するパーティションの縮小を行った後の未割り当て領域にパーティションを割り当てる場合もこちらをご覧ください!!
未割り当ての領域を右クリックします。
すると[パーティションを作成]と出てくるのでクリックします。
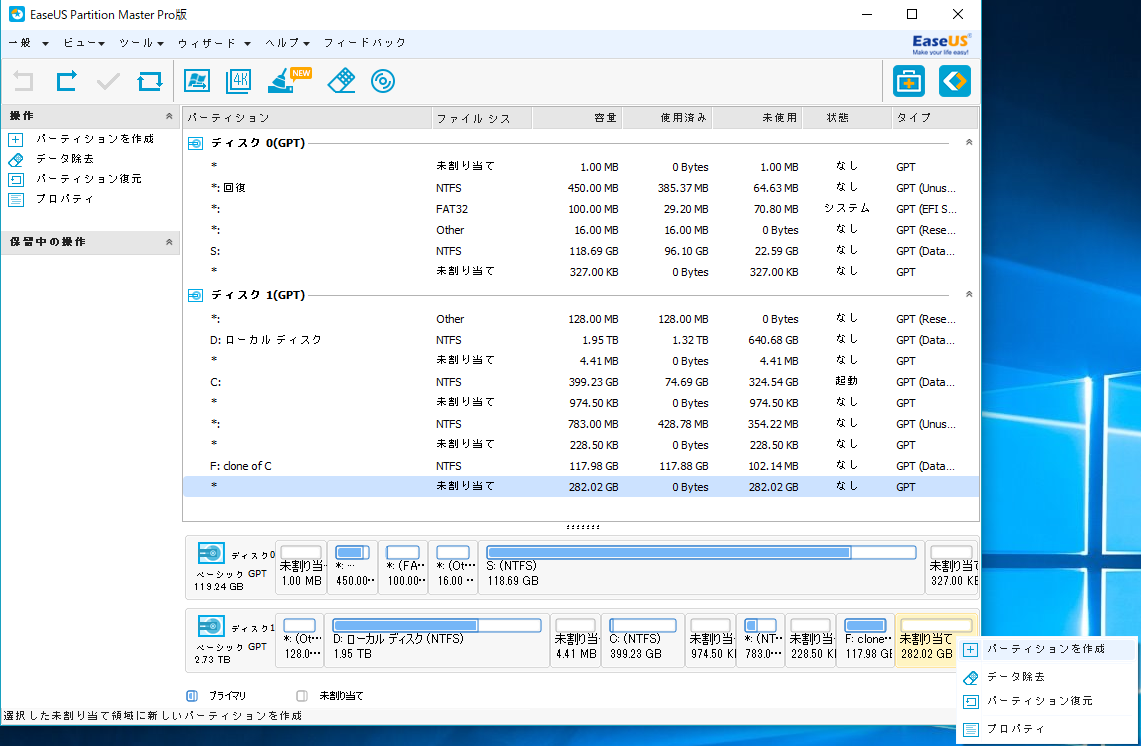
パーティション割り当ての設定が表示されるのでそれぞれ設定していきます。
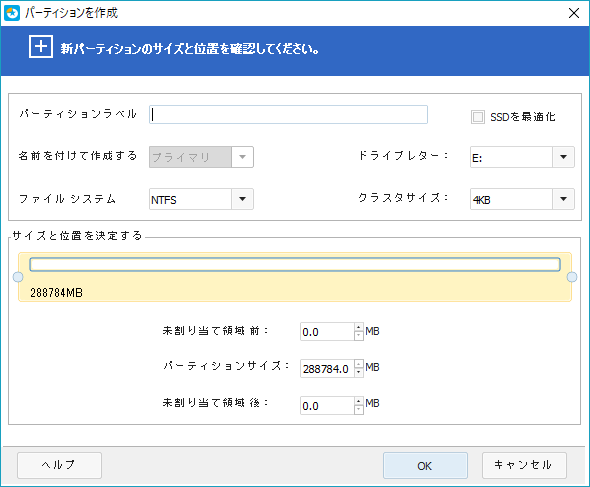
主な設定であるドライブレターとサイズの2点をご説明します。
CドライブやDドライブと言う言葉を聞いたことがある方は多いのではないでしょうか?
その英字部分がドライブレターになります。
すでに使用されているもの(Cドライブなど)は使用できません。
サイズの設定は画面下部にて行います。
デフォルトはフルサイズになっているので未割り当ての領域をフルで使用することができます。
未割り当て領域100GBを50GBずつに分けるといったことも可能です。
丸になっている部分を左右に動かすことで割り当てる領域を変更できます。

これらの設定を行ったら[OK]をクリックして領域の作成をキューに登録してください。
次の画像のように割り当て設定が完了しました。
本記事の最後に設定の適用方法を記載しています。

パーティションの削除
次は不要になったパーティションを削除する方法をご紹介します。
まずは不要になったパーティションを右クリックして[パーティションを削除]をクリックしてください。

確認が表示されるので問題なければ[OK]をクリックしてください。

選択したパーティションが未割り当てになりました。
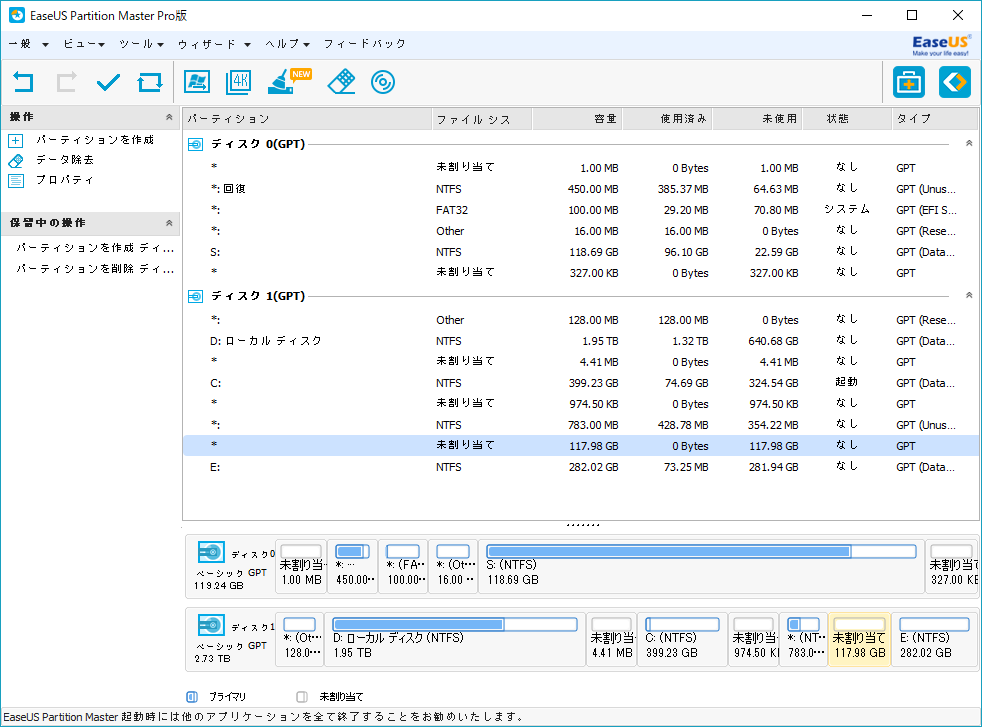
本記事の最後に設定の適用方法を記載しています。
パーティションの縮小、拡大
続いてはパーティションの縮小、拡大についてご紹介したいと思います。
こちらは簡単すぎて言葉での説明が難しいのでgif画像を用意しました。
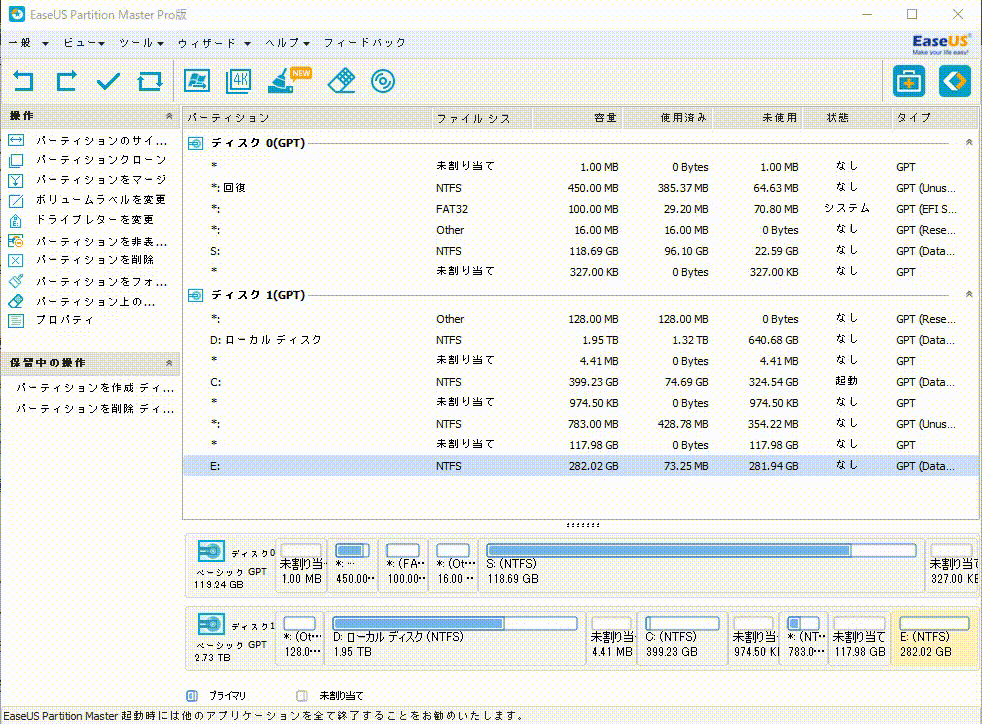
拡大、または縮小したいパーティションのはしを左右に動かすことで領域を変更することができます。
はなすと設定が終わります。
次の項目で設定の適用方法を記載しています。
設定の適用
最後に設定の適用方法をご紹介します。
まずは画面上部タブの[一般]から[変更を適用]をクリックしてください。

確認が表示されるので[はい]をクリックしてください。
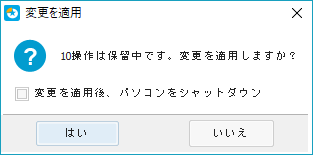
変更にPCを再起動する必要があるらしいので[はい]をクリックして実行します。
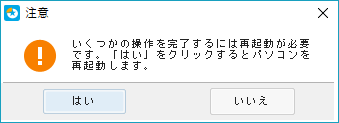
変更作業の実行中は黒い画面に文字だけが流れる状態になりますがウイルスなどに感染しているわけではないのでご安心くださいw
変更が終わったら自動的にPCが起動します!!
エクスプローラーを確認するとこんな感じになります!!
[backup]という領域が作成されているのがわかると思います!!

まとめ
今回は「EaseUS Partition Master Professional」をご紹介しました!!
パーティション関係の変更はかなりリスクがあるのでなかなか手を出せない部分がありましたが
「EaseUS Partition Master Professional」を使用することで簡単に変更することができました!!
デメリットとしてはマニュアル(情報)が少ないので手探り状態になるかと思います。
(この記事を書くのに数ヶ月間もかかってしまいました^^;)
パーティションの操作をマスターしてさらに便利にPC生活を送ってみましょう~
それでは、また次回のブログで!!
バイバイ(*^^*)

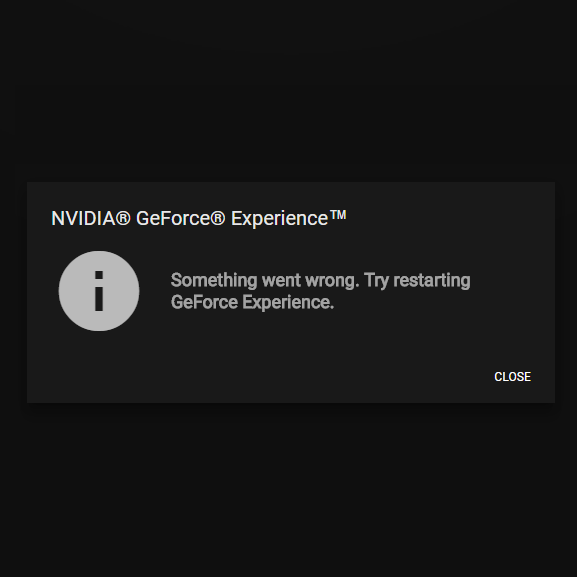
コメント
初めまして、NabePlaと申します。
私も先日、この管理ソフトを入手しました、と言うのも「EaseUS Partition Master Free」を使い、パーティションスタイルがMBR(マスターブートレコード)のPCのCドライブをDドライブの未割り当て領域に拡張して出来ましたが、別のデスクトップPC(GPT:GUIDパーティションテーブル)で同様の事が出来ないらしいので、あえて購入しました。
ただ、この「Partition Master Professional」を使って困ったことに、Dドライブの未割り当て領域を作成することが出来ますが、Cドライブの方の「パーティションのサイズ調整/移動」の作業項目が表示されない状態です。
何か考えられることがありますでしょうか?
コメント頂きありがとうございます。
詳細についてEaseUS社様に問い合わせたところ、原因の特定にはディスク管理画面のスクリーンショット、エラー画面のスクリーンショットが必要とのことでした。
ご入力頂きましたメールアドレス宛にEaseUS社様のサポートメールアドレスを送信させて頂きましたのでそちらからお問い合わせ頂ければと思います。
※サイトからお問い合わせを送信される場合は下記のURLから行えると思います。
http://www.easeus.jp/partition/contact
コメント主様と同様の症状がある方は上記のURLからお問い合わせをお願い致します。
この度は閲覧、コメントありがとうございました!
※以前、ご入力頂いたメールアドレス宛に送信させていただきましたが、同様の症状でお困りの読者様のためにコメントを残させて頂きます。
Easeus社の担当者様に確認をしたところ、原因特定のために「ディスクの管理画面」と「エラー画面」のスクリーンショットを送付頂きたいとのことでした。
サポートはメールアドレス「support@easeus.com」で受け付けているとのことです。
※メールアドレス記載の許可を頂いております。
同様の症状でお困りの読者様がいらっしゃいましたら上記メールアドレスまでご連絡をお願い致します。